Oracle Linux einrichten¶
In dieser Anleitung wird eine Oracle Linux Distribution in einer VirtualBox installiert. Aufgrund der Virtualisierung werden noch ein paar zusätzliche Schritte erforderlich, die in einer normalen Installation nicht erforderlich wären.
Die Boot Medien für die OL Versionen werden über die Oracle Software Delivery bezogen, dort in der Suche einfach linux eintippen und folgendes für den Download auswählen: Aktuell ist OL8 (siehe Announcing) aber selbst Oracle empfiehlt aktuell (im Okt. 2019) noch ein OL7 für die 19c Installation [ORA-19c-PRE]
aktuelles OL7 ISO:
V983339-01.isoOracle Linux Release 7 Update 7 for x86 (64 bit), 4.4 GB (oder eine aktueller Version nehmen dann ist der Name des ISO anders).
aktuelles OL8 ISO:
V983280-01.isoOracle Linux Release 8 Update 0 for x86 (64 bit), 6.6 GB
Oracle Database Setup Wizard¶
Es muss über das Image gebootet werden, dann erscheint der Oracle Database Setup Wizard:
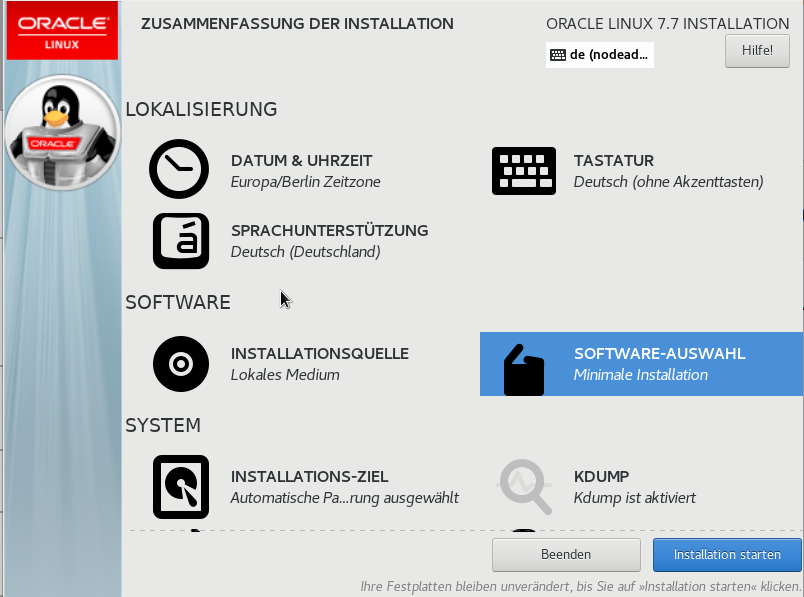
In dem Wizard sollte man die ansonsten Minimale Installation noch um folgendes erweitern (Server mit GUI. Kompatibilität und Entwickler Werkzeuge).
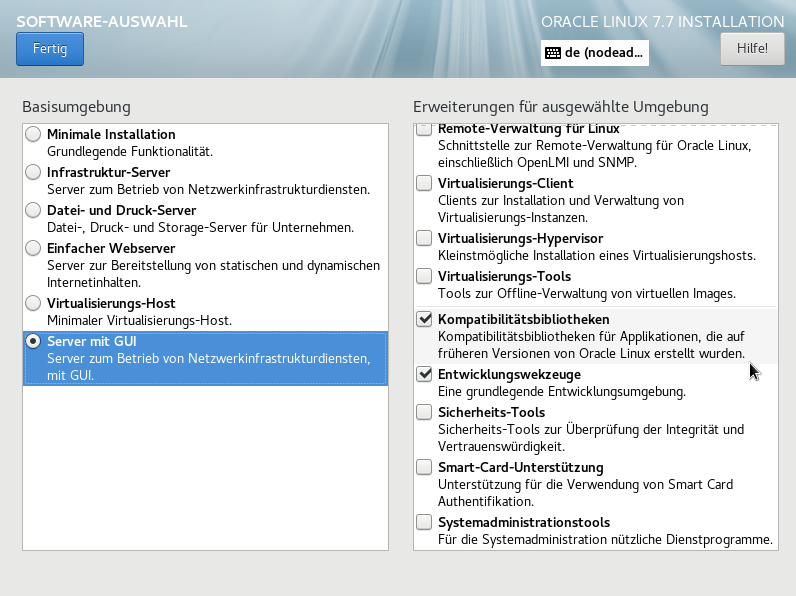
Es empfiehlt sich einen Benutzer mit Admin Rechten (sudo) einzurichten:

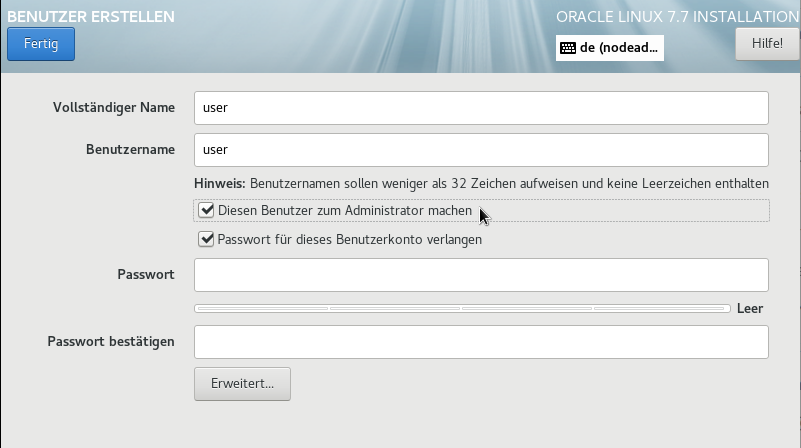
Die Installation dauert dann erst mal eine Weile, danach erfolgt ein Reboot. Nach dem ersten Boot muss man noch das ORACLE LINUX LICENSE AGREEMENT (EULA) akzeptieren und die Konfiguration erstellen. Mit dem oben eingerichteten Benutzer kann man sich am System anmelden und das System-Setup vervollständigen.
Sollte im System die Netzwerkverbindung noch nicht aktiv sein, muss sie über aktiviert werden. In den Details sollte man noch einstellen, dass die Verbindung nach einem Boot automatisch wieder hergestellt wird.
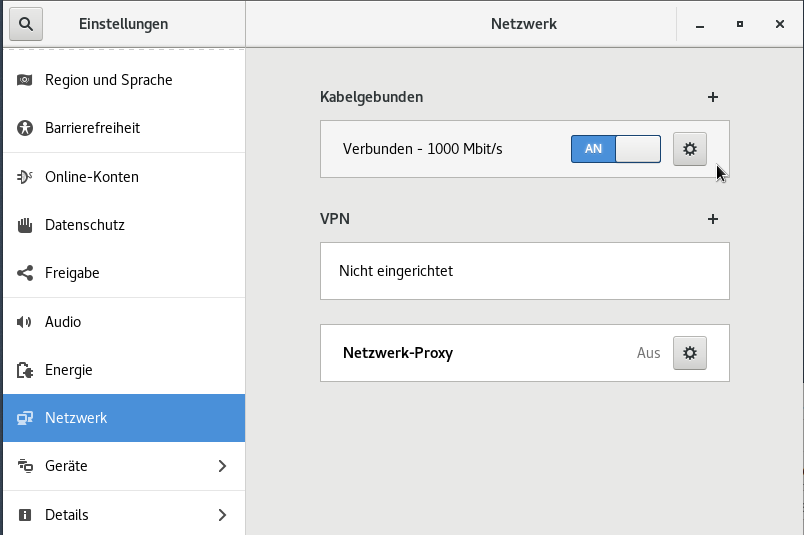
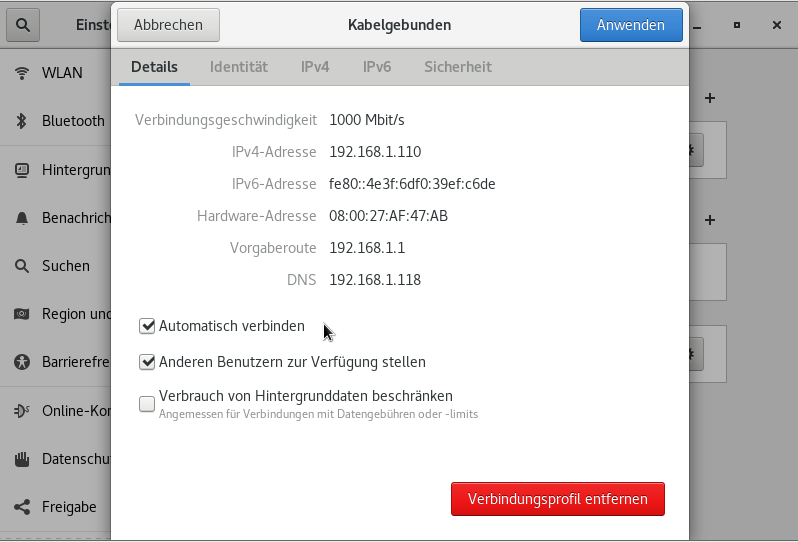
Hostname ändern¶
Der Hostname des Rechners kann mit dem Befehl hostnamectl angepasst werden (Update the System Hostname):
$ sudo -H hostnamectl set-hostname dbhost.mydomain.de
...
$ $ hostnamectl
Static hostname: dbhost.mydomain.
de
Icon name: computer-vm
Chassis: vm
Machine ID: e533f125fc31419f9323fae48fe0b91e
Boot ID: 4156c97937e3472299e2b71a6f9b2c5d
Virtualization: kvm
Operating System: Oracle Linux Server 7.7
CPE OS Name: cpe:/o:oracle:linux:7:7:server
Kernel: Linux 4.14.35-1902.5.2.2.el7uek.x86_64
Architecture: x86-64
OS update¶
Das so installierte System sollte erst mal aktualisiert werden, danach nochmal ein Reboot. Ggf. installiert man sich bei der Gelegenheit auch gleich noch ein paar Entwickler Tools:
$ sudo -H yum update
...
# Entwickler Tools / nur exemplarisch ..
$ sudo -H yum install java-1.8.0-openjdk-devel emacs git
...
$ sudo -H reboot
VirtualBox Additions¶
Wurde die Installation in einem VirtualBox Gast System vorgenommen, so sollte man sich gleich noch die VirtualBoxAdditions installieren. Dafür müssen mindestens folgende Pakete im System installiert sein
$ sudo -H yum install gcc kernel-devel kernel-headers dkms make bzip2 perl
In dem so vorbereiteten System kann nun das VirtualBoxAdditions.iso in das
CD Laufwerk eingelegt werden. Sofern man danach nicht eh schon in einem
Dialog gefragt wird, ob man das ISO starten will, muss man die Installation
über folgende Kommandos durchführen. Die damit installierten Kernel Module
können erst nach einem Reboot genutzt werden:
$ sudo -H -i
$ export KERN_DIR=/usr/src/kernels/`uname -r`
$ cd /run/media/$(whoami)/VBox_GAs_<version>
./VBoxLinuxAdditions.run
...
reboot
Gemeinsame Ordner¶
Nach dem Reboot sollte der oben eingerichtete Benutzer noch der Gruppe
vboxsf hinzugefügt werden. Soll der oracle Benutzer auch Zugriff auf
die Shares haben, kann man ihn ebenfalls der Gruppe hinzufügen:
$ sudo -H usermod -aG vboxsf $(whoami)
...
$ sudo -H usermod -aG vboxsf oracle
Danach muss der Benutzer nochmal ab- und wieder angemeldet werden, damit die neue Gruppe auch greift. Damit hat der Benutzer die Berechtigung auf die gemeinsamen Ordner des Wirt-Systems zugreifen zu dürfen. Diese können nun eingerichtet werden.
