WebDAV-Clients¶
Hier ein paar Beispiele für Client Anwendungen des WebDAV (wiki) Servers, wie er in Apache WebDAV eingerichtet wird.
Vorsicht
Auch wenn in den folgenden Abschnitten unter Umständen über das Sharen von Kalendern gesprochen wird, so ist dies NOCH KEINE CalDAV (wiki) Anwendung! WebDAV (wiki) und CalDAV (wiki) dürfen an dieser Stelle nicht verwechselt werden.
CalDAV (wiki) ist eine Calendaring Extensions to WebDAV siehe RFC 4791.
cadaver webDAV-Client¶
Mit dem Debian-Paket cadaver steht der gleichnamige webDAV Client cadaver zur Verfügung:
cadaver - A command-line WebDAV client for Unix.
Hier ein Beispiel für einen Test auf der Kommandozeile mittels cadaver:
cadaver https://localhost/WEBSHARE
WARNING: Untrusted server certificate presented for `kaveri':
Issued to: kaveri
Issued by: kaveri
Certificate is valid from Wed, 27 Jan 2016 00:32:35 GMT to Sat, 24 Jan 2026 00:32:35 GMT
Do you wish to accept the certificate? (y/n) y
Authentication required for webShare on server `kaveri':
Username: user
Password:
Ist man eingelogt, kann man z.B. das ls Kommando im webDAV Client absenden:
dav:/WEBSHARE/> ls
Listing collection `/WEBSHARE/': succeeded.
.DS_Store 6148 Apr 13 2015
._.DS_Store 4096 Apr 13 2015
README 138 Jan 27 15:39
Andere Beispiele für Kommandos:
dav:/WEBSHARE/> cat README
Displaying `/WEBSHARE/README':
========================
webShare / webDAV Ordner
========================
Die Dateien in diesem Ordner werden über Apache exportiert.
dav:/WEBSHARE/> exit
MS-Windows Datei Explorer¶
In dem Windows-Datei-Explorer können WebDAV Freigaben eingebunden werden, dies kann man über die Kommandozeile machen:
C:\Users\user>y:
Das System kann das angegebene Laufwerk nicht finden.
C:\Users\user>net use y: /delete 2>nul
C:\Users\user>net use y: https://storage/WEBSHARE /user:test_user
Geben Sie das Kennwort für "test_user" ein, um eine Verbindung mit "storage" herzustellen:
Der Befehl wurde erfolgreich ausgeführt.
C:\Users\user>dir y:
Volume in Laufwerk Y: hat keine Bezeichnung.
Verzeichnis von Y:\
16.02.2016 15:04 <DIR> .
16.02.2016 15:04 <DIR> ..
12.02.2016 13:32 138 README
16.02.2016 14:57 0 Kalender_von_Test-Cal_Outlook_2013.ics
...
Alternativ kann man im Kontext-Menü des Datei-Explorers den Menüpunkt „Netzlaufwerk Verbinden“ auswählen.
„Netzlaufwerk Verbinden“ aufrufen:
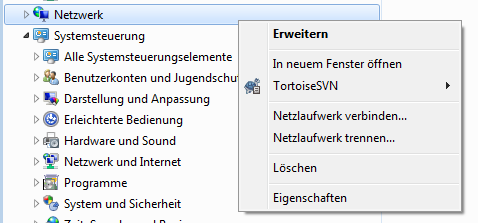
MS-Datei Explorer: Netzlaufwerk Verbinden¶
WebDav https:// Adresse angeben und Laufwerksbuchstaben zuordnen:
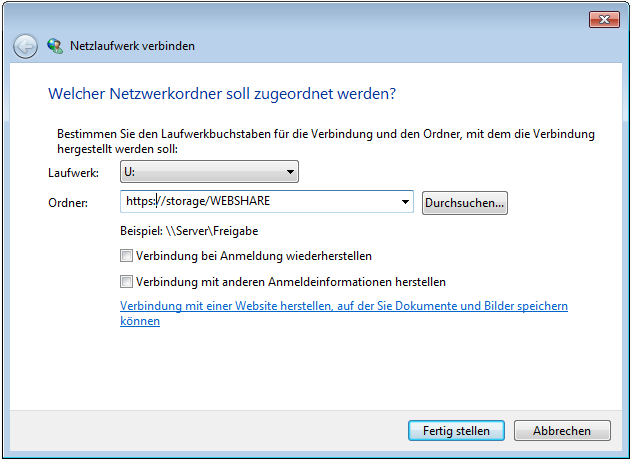
Anmeldung durchführen.
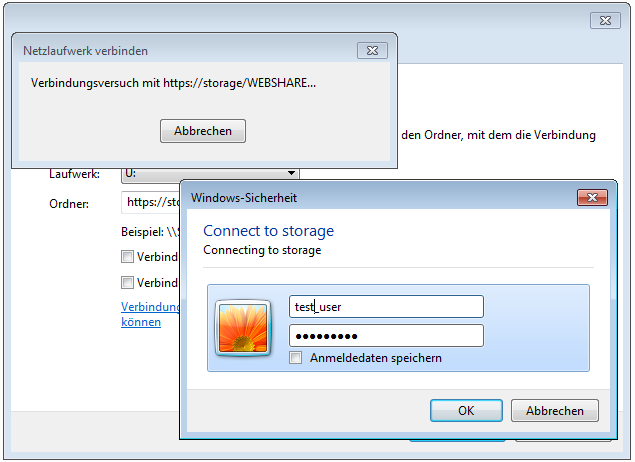
Benutzer-Name und -Kennwort eingeben¶
Netzlaufwerk wurde eingehängt:
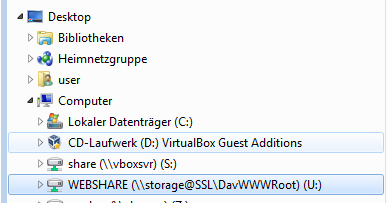
Der eingehängte WEBSHARE Ordner¶
Outlook¶
Veröffentlichung eines Kalenders¶
Einrichten der Veröffentlichung eines Kalenders, der in Outlook gepflegt wird und regelmäßig auf einem WebDAV-Share veröffentlicht wird.
Outlook 2013 // Kalender // Start (Reiter)
Online Veröffentlichen (Freigeben)
Auf WebDAV Server veröffentlichen
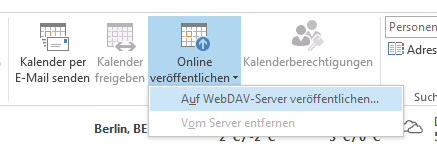
Kalender auf senutzerdefinierten Server veröffentlichen.¶
Ort
https://storage/WEBSHARE/CalendarFür den Ort zum veröffentlichen von Kalendern sollte sinnvollerweise ein eigener Ordner eingerichtet werden. Im einfachsten Fall ist das der Unterordner
Calendarin dem Ordner/share/WEBSHARE(s.o.).Zeitspanne : nach Möglichkeit Vollständiger Kalender anwählen.
Merkwürdiger Weise kann man das aber nicht bei jedem Kalender auswählen (???keine Ahnung was der Quatsch soll, ist aber manchmal so in Windows???) , dann wählt man hald „+/- 90 Tage“ … was besseres fällt mir da auch nicht ein.
Detail : Alle Details veröffentlichen
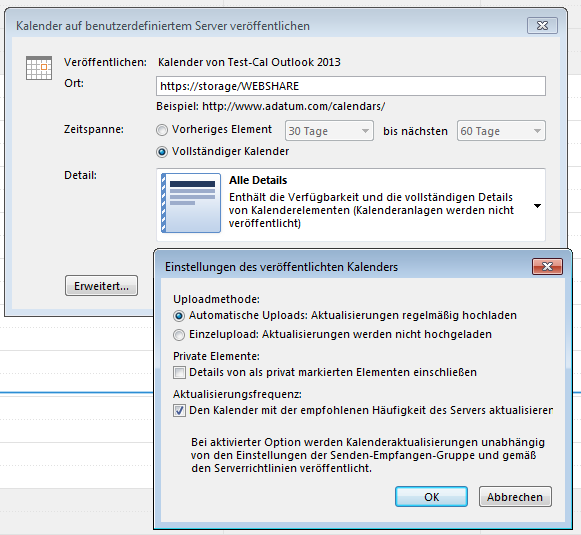
Automatische Uploads aktivieren.¶
Abonieren eines öffentlichen Kalenders¶
Einrichten eines Abonnements in Outlook:
Outlook 2013 // Kalender // Start (Reiter)
Kalender Öffnen (Kalender verwalten)
Aus dem Internet
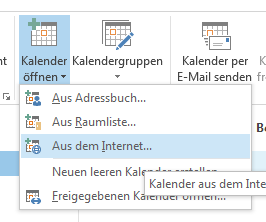
Kalender aus dem Internet abonieren.¶
Speicherort
https://storage/WEBSHARE/Kalender_von_Test-Cal_Outlook_2013.ics
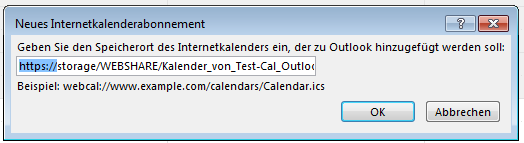
URL eingeben¶
„Möchten Sie … hinzufügen und abonnieren?“ JA
Für das Login und Passwort verwendet man sein Systemlogin (z.B. „test_user“).
Vorsicht
Outlook ist immer etwas bockig, mal funktioniert was in der einen Version, mal was in der anderen Version oder auch mal gar nicht, manchmal hat es mit den Internetoptionen zu tun, manchmal muss man es „so“ machen, das andere mal „so“ usw. usw. … das alles nervt einfach nur, man kann da keine brauchbare Hilfestellung geben, man muss sich da jedesmal bekloppt klickern bis man einen Weg gefunden hat.
Folgend ein paar Erfahrungswerte.
Outlook verwendet statt https:// als Protokoll für den Speicherort auch webcals://. So soll man beispielsweise über webcals://… den Kalender abonnieren. Ich musste https:// angeben, dann hat es meistens funktioniert.
In den Einstellungen des veröffentlichten Kalenders kann man zwar den Dateinamen in der URL ändern, aber das führt nur dazu, dass Outlook bei mir rumspinnt und am Ende nichts veröffentlicht.
Wenn man den Namen eines (lokalen) Kalenders ändert (unter Eigenschaften/Allgemein) dann verliert Outlook den Bezug zu der veröffentlichten Kalenderdatei. Die alte Datei bleibt im webDAV gespeichert und es taucht eine neue Datei gleichen Inhalts nur mit dem neuen Namen auf. Das nervt alles furchtbar, weil Outlook dann auch noch anfängt über die selbstgemachten Probleme zu stolpern. Am besten ist, man logt sich via ssh ein und löscht überflüssige Dateien aus dem Ordner
/share/WEBSHARE/Calendar/:$ sudo -H rm /share/WEBSHARE/Calendar/xyz.ics
