Netzwerk-Drucker Setup¶
In den GNOME Einstellungen unter Geräte/Drucker kann man den Drucker einrichten. IPP fähige Drucker werden automatisch im Netz gefunden und i.d.R: wählt GNOME (resp CUPS) eine driverless PPA (siehe Kapitel „driverless printing“).
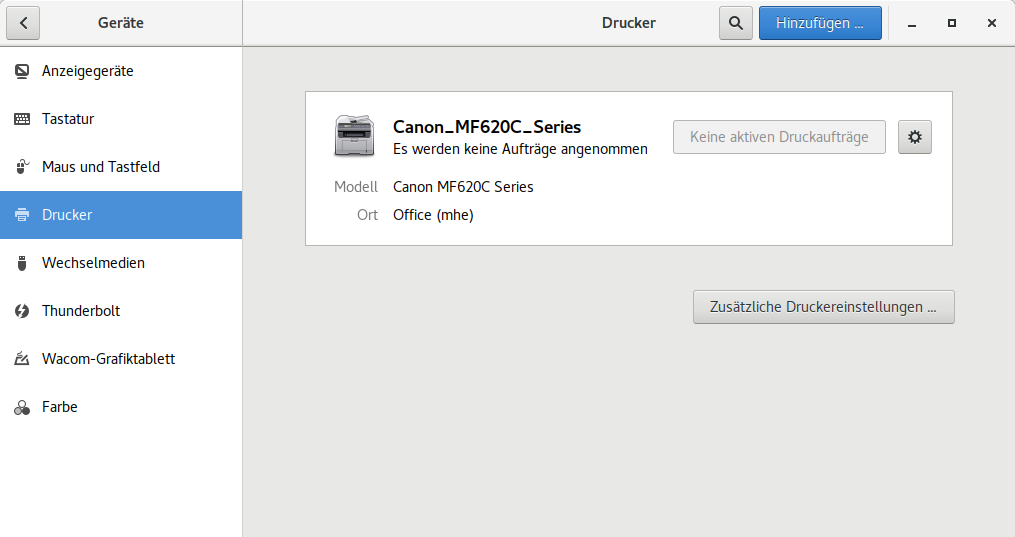
GNOME Einstellungen Geräte/Drucker¶
Man kann mal einen Druck über diesen automatisch eingerichteten Drucker probieren, wenn man mit dem Ergebnis zufrieden ist, dann braucht man auch nichts weiter zu machen. Hier im Beispiel mit einem Canon (MF623Cn) klappt das aber leider nicht, deutlich zu erkennen an der Meldung Es werden keine Aufträge angenommen. Die Ursachen dafür können mehrschichtig sein, Canon ist das beste (negativ) Beispiel, z.T. wurde das ja auch schon erläutert (REF, REF). Es macht also unter Umständen unumgänglich den Drucker manuell hinzuzufügen.
Drucker manuell hinzufügen¶
Über den Button Zusätzliche Druckereinstellungen gelangt man in den unten zu sehenden Dialog, das CUPS-Setup über die GNOME GUI (system-config-printer).
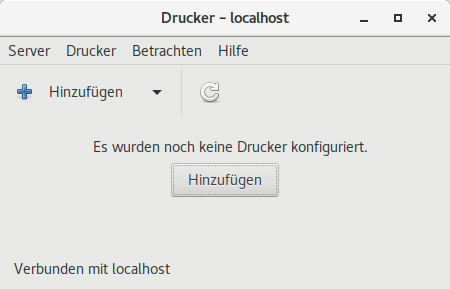
system-config-printer: CUPS Drucker-Setup auf dem localhost¶
Alternativ kann das CUPS-Setup auch im WEB Browser unter http://localhost:631/printers über HTML Formulare vorgenommen werden. Auch wenn es immer eine HTML-GUI gibt (z.B. auf Servern die keinen Desktop haben), am komfortabelsten ist es immer noch die GNOME GUI auf dem Desktop zu nutzen.
Wie bereits erwähnt, läuft der CUPS Dienst nicht im Kontext des Benutzers
sondern als eigenständiger Dienst auf dem Server. Damit nicht einfach jeder
beliebige Benutzer da was verstellen kann, gibt es Berechtigungen. Die GNOME
GUI’s nutzen zum Teil das PolicyKit cups-pk-helper aus dem gleichnamigen
APT-Paket, allerdings stehen darüber auch nicht immer alle Berechtigungen zur
Verfügung. Nur Benutzer die zur Gruppe lpadmin (Drucker-Admins) gehören,
können auch alle Einstellungen vornehmen:
$ members lpadmin
cups-pk-helper <benutzername> <benutzername> ...
Weshalb man sich am besten noch zu der Gruppe Drucker-Admins (lpadmin)
hinzufügt:
$ sudo -H gpasswd -a <benutzername> lpadmin
Über den Drucker suchen lassen
und dann als Verbindung ipp/print auswählen (sicherstellen, dass oben die
Geräteadresse mit ipp:// beginnt).
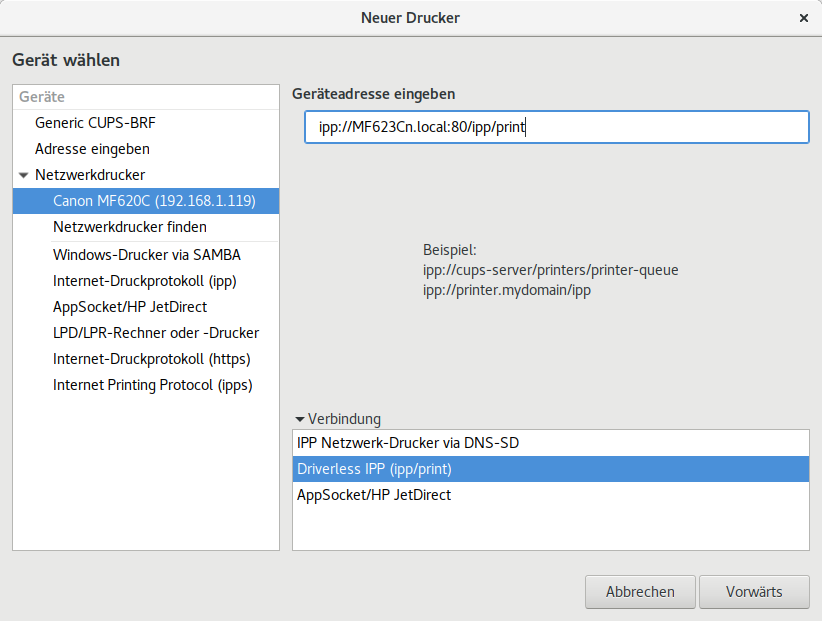
CUPS: Drucker-Verbindung über IPP¶
Bemerkung
Der Vollständigkeit wegen noch Verweise zu den anderen ggf. zur Verfügung stehenden Protokolle: DNS-SD aka AirPrint aka Bonjour und AppSocket Protocol (aka JetDirect)
Nun muss man einen eindeutigen Druckernamen vergeben, diesen wird man später nicht mehr ändern können. Ich verwende hierfür die genaue Typ-Bezeichnung plus die Seriennummer. Als Beschreibung wähle ich „Farb-Laser A4 einseitig“ und bei Ort gebe ich das Büro an / z.B.:
Druckername (ID) |
|
Beschrebung |
Farb-Laser A4 einseitig |
Ort |
Büro Markus |
Danach kann man auf Vorwärts drücken, dann kommt ein Dialog Treiber wird gesucht, das kann einen Moment dauern. Danach wird man gefragt, ob man eine Test-Seite drucken möchte. Das kann man ausprobieren, wenn das Druck-Erzeugnis gut genug ist, ist man mit dem Einrichten des driverless Treiber eigentlich schon fertig. Aber bereits oben wurde erwähnt, dass wir diese manuelle Installation vornehmen um weitere Anpassungen vorzunehmen.
Bei den Canon Druckern der MF620 Serie musste die PPD Datei für den driverless angepasst werden. Ein anständiges Druckbild ergab sich am Ende mit folgender PPD Datei (s.a. Kapitel „driverless printing“):
CNMF620C-Series.ppd: CNMF620C Series, driverless (PPD modified)
Drucker Treiber ändern¶
In CUPS wird das Setup eines Druckers in einer PPD Datei hinterlegt, in dieser Datei steht dann auch drin, welcher Druckertreiber verwendet wird. Im Fall des driverless Treiber steht da drvless.ppd:
*PCFileName: "drvless.ppd"
Hat man den proprietären Treiber MF620C-Serie URF-II (MF623Cn) im System installiert, so kann man den jetzt auch für diesen Drucker nutzen. Der Druckertreiber für die MF620C Serie ist:
*PCFileName: "CNM620CZK.PPD"
Theoretisch könnte man den Treiber einfach in die bestehende PPD-Datei zum Drucker Setup eintragen (den CUPS Dienst neu starten) und dann würde der aktiv sein. Jedoch haben die proprietären Treiber meist eigene Optionen und Einstellungen zu den CUPS-Filtern, die man auch übernehmen muss. Man muss die PPD Datei vom Hersteller installieren. Um also Treiber und PPD richtig einzurichten wählt man im Kontextmenü (rechte Maustaste) des Druckers die aus. Unter Marke und Model ist hier im Beispiel zu sehen:
CNMF620C Series, driverless, cups-filters 1.20.2
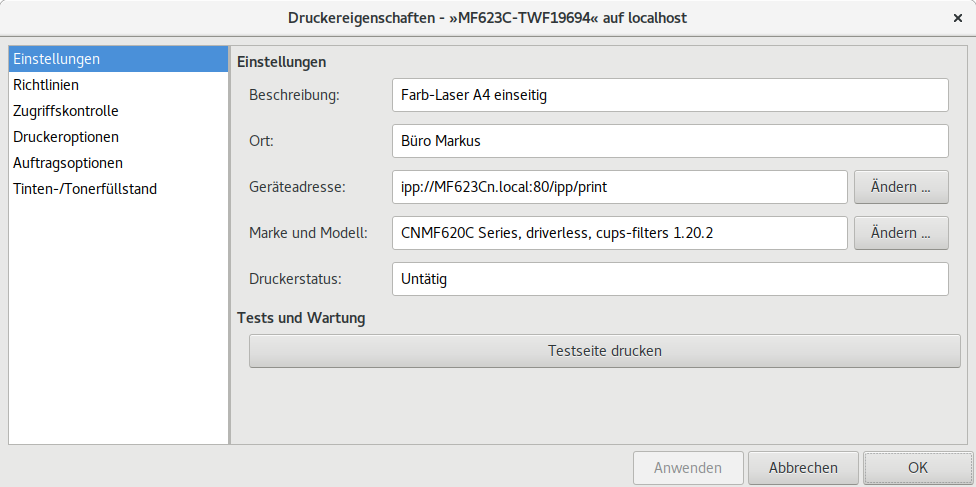
system-config-printer: Drucker-Eigenschaften¶
Über den Ändern Button erscheint dann der Treiber ändern Dialog, da mal eben kurz warten, dann wird eine Auswahl angeboten.
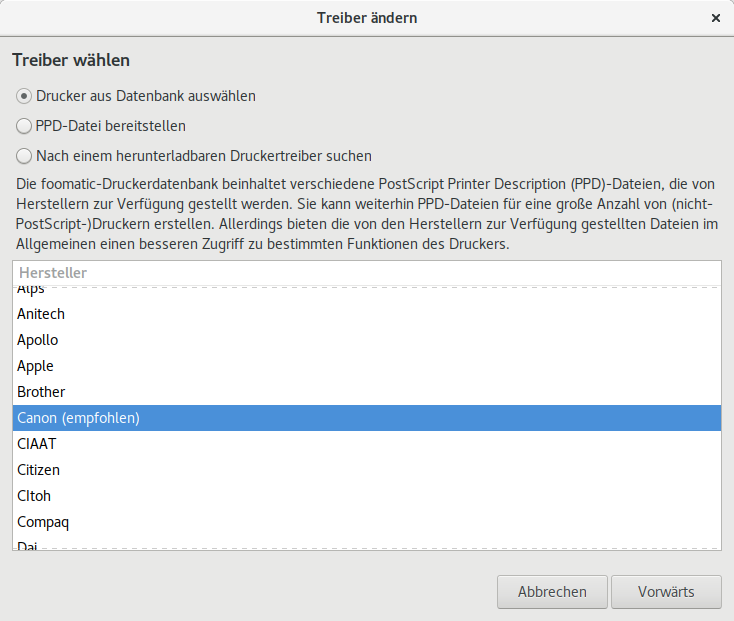
Treiber ändern (1): Drucker-Hersteller aus Datenbank auswählen¶
Dann den proprietären Treiber MF620C-Serie URF-II (MF623Cn) auswählen.
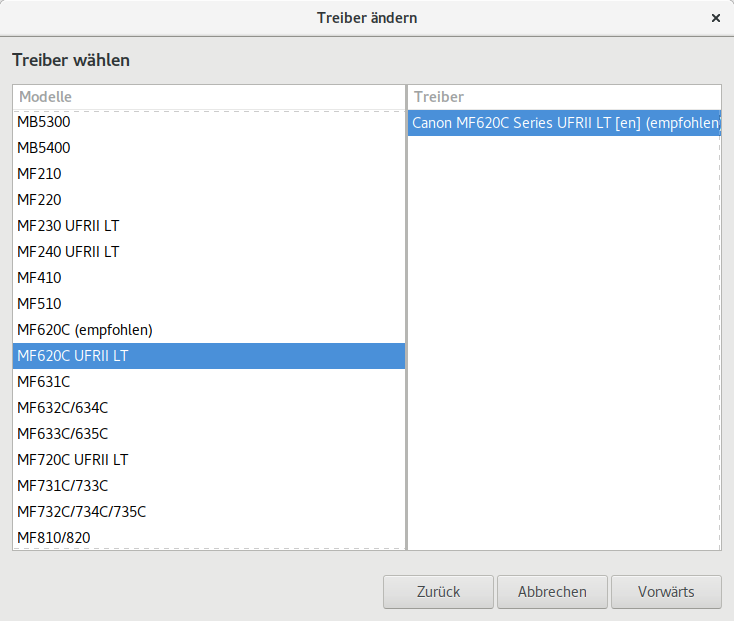
Treiber ändern (2): Drucker-Modell aus Datenbank auswählen¶
Da man den proprietären Treiber einrichtet, sollte man auch dessen PPD-Datei (erst mal) unverändert übernehmen.
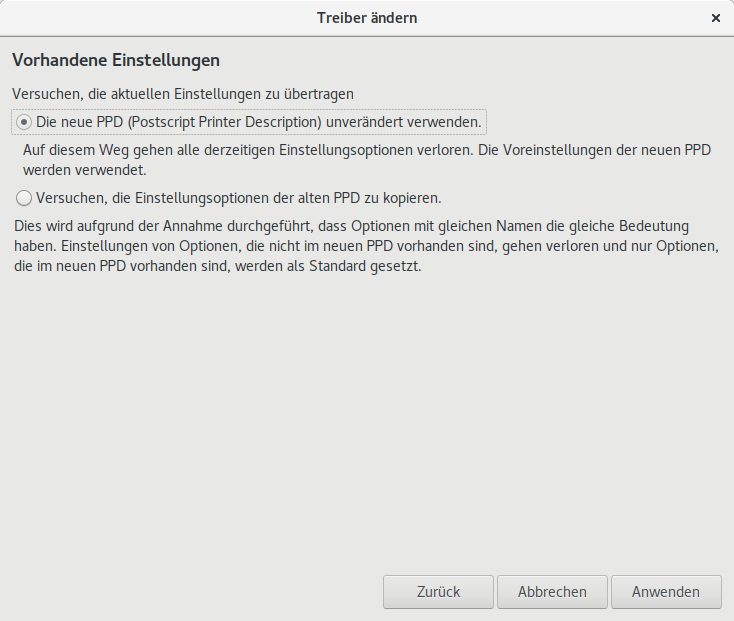
Treiber ändern (3): PPD Datei des Herstellers übernehmen¶
Hinweis
Bei den Canon Installationen klappt das evtl. nicht immer mit der übernahme der PPD-Datei des Herstellers, das ist daran zu erkennen, dass nach obigen Vorgehen bei Marke und Modell immer noch (also driverless) steht.
In solchen Fällen hat man noch die Möglichkeit, die PPD direkt zuzuweisen. Das geht auch schon über das GNOME Einstellungen Geräte/Drucker, dort klickt man auf das Zahnrad / Drucker-Details und dann erscheint der Dialog (Setup: Details Drucker). In dem Dialog kann man auch überprüfen welcher Treiber verwendet wird.
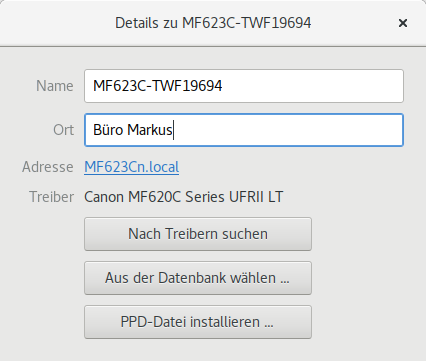
Setup: Details Drucker¶
Hier im Beispiel ist der proprietäre Treiber Canon MF620C Series UFRII LT gesetzt, jetzt muss aber noch die richtige PPD zum Treiber über den Button PPD-Datei installieren … ausgewählt werden. Bei der Installation des proprietären Treiber MF620C-Serie URF-II (MF623Cn) wurde die PPD Datei für die MF620C-Series unter dem Pfad:
/usr/share/cups/model/CNCUPSMF620CZK.ppd
installiert. In dem Ordner liegen auch noch ein Haufen anderer PPD Dateien, die
alle aus dem Canon Paket cndrvcups-ufr2-uk_{3.70}-1_amd64.deb stammen.
I.d.R. bieten die Hersteller (wenn überhaupt) nur ein Paket mit Treibern zu
allen ihren Modellen an. Die Dateinamen setzen sich zusammen aus:
CNCUPSMF620CZK.ppd
-| -----|
| +--> MF620C: Modell
+--> CN: Canon
Wenn man die richtige PPD Datei ausgewählt hat, dann kann man das schon in den GNOME Einstellungen erkennen, dort steht bei Modell Canon MF620C UFRII LT.
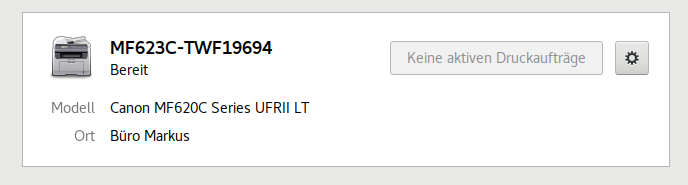
GNOME Einstellungen: Modell Canon MF620C UFRII LT¶
Damit ist das Setup dann abgeschlossen und es kann gedruckt werden. Wie schon beim driverless Treiber, so empfiehlt es sich auch bei proprietären Treibern die PPD mal anzuschauen. Hier meine angepasste Version für die Canon MF620C Serie:
MF623C-TWF19694.ppd: Canon MF620C Series UFRII LT
Falls sich noch Fragen ergeben kann man auch nochmal den Artikel im Debian Wiki lesen: Canon UFR-II.
